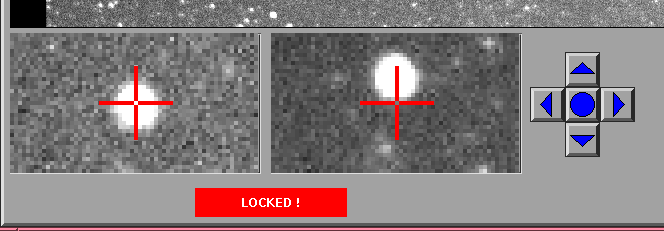 |
At any time, fitsblink can display only one image. You can
choose which image is displayed (of those already stored in memory) by
pressing either 1. image or 2. image button. It is
also easy to switch between images within one set of controls. You
can either press the left mouse button when the cursor is on the file
name and select new image from the list which appears, or press the
middle or the right button to sequentially switch between files.
If you wish to blink images, just press the Blink button. All of the currently loaded images will be displayed alternately in the order as they were loaded. You can adjust the time between images by pressing left or right arrow in the control inside the blink window.
Even when the images you want to blink show the same field of view, they are typically not completely aligned. You can align them by the following procedure, assuming you already have two (or more) images in memory.